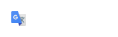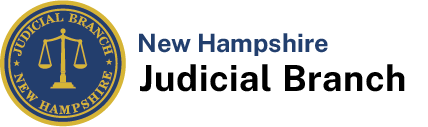FAQs - Caselines
CaseLines for Self-represented Litigants:
- Training Information and Frequently Asked Questions
- CaseLines Basics – Register – Logon – Upload
- Evidence for Restraining Order Cases
CaseLines for Attorneys
Where should I start?
To understand how the CaseLines Digital Evidence Center functions, start with the CaseLines Digital Evidence Center Learning Path. Complete each training step in the path prior to your first evidentiary matter in court. Selected quick reference guides are listed below.
- How to register, log on and find a case
- Quick Tips for Getting Started
- How to navigate around the bundle
- How to download documents
- How to issue a page direction
- How to use the presentation feature
Pro Tip: The court will use your email address as it appears on the filed appearance in the case to the case and/or send notifications from the digital evidence management system.
Pro Tip: Make CaseLines a trusted sender by saving caselines.com in your list of email contacts or regularly check your junk folder for emails from CaseLines.
How do I know if my case has been selected for the CaseLines Pilot?
If your case has been selected for the CaseLines pilot, you will receive an email invitation from CaseLines to upload your materials about 1 to 2 weeks before your court event. The email will include a link to your case within the system. Only those invited can see what is uploaded. If you have not received notification that your case will proceed using CaseLines, please submit evidence following current practices. Do not call the Information Center asking for your case to be added. You may also check the Implementation Schedule for information on when courts will begin using CaseLines.
Note: By Court rule, a party to a case may only invite another party to the case. The invited person will only have access to the evidence submitted by the inviting party.
Pro Tip: The court will use your registered email address used for e-Filing to send notifications from the digital evidence management system
Pro Tip: Make CaseLines a trusted sender by saving caselines.com in your list of email contacts or regularly check your junk folder for emails from CaseLines.
If I upload my exhibits into CaseLines, is this the same as submitting them to the court?
Yes. Litigators who wish to present evidence to the court during their hearing or trial must upload applicable materials into CaseLines per court rules and guidelines. Counties that have gone live with CaseLines expect that all evidence would be uploaded as part of the court record. Note: Incarcerated defendants representing themselves and e-fling exempt cases or parties may continue to follow current paper-based practices. Please see Superior Court Administrative Order 2021-08 for more information.
How do I Register for CaseLines?
To register for CaseLines, go to https://nhecourt.caselines.com/. Click “Register” at the top right-corner and fill in the required information and complete the email verification process.
How do I login to CaseLines?
To login, click “Log On” at the top right corner and enter your username (which can either be the username you created or your email address) and your password.
Pro Tip: CaseLines is used in many jurisdictions around the world. Access NH Judicial Branch CaseLines by clicking on the following link: https://nhecourt.caselines.com/. We suggest saving the site as a favorite in your web browser.
How do I invite other lawyers, my law clerk, or my legal assistant to access my cases in CaseLines?
Lawyers can give other professionals in their office access to their cases by taking the following steps:
- From the case list, click on the “Update Case” button beside the case.
- Select the “People” tab at the top of the case update screen to take you to the “People Index.”
- Select “Invite A New Case Participant.”
- You will then be prompted to add the person’s email address (which the program will remember after you have inputted it once) and select a role (e.g. Legal Assistant). You will not have to select a role if the new participant has already registered in CaseLines.
- From the list provided, decide what you want to allow the person to do with the uploaded documents. Every checkmark you add grants new permission; every checkmark you take away removes one.
- Click on “Invite.” An email will then be sent to the person with a link to access the materials.
Quick Reference Guide: Granting Access to an Individual User

How should I name my documents before uploading them into CaseLines?
To upload into CaseLines, save your document using the following file naming protocol:
- Exhibit title (e.g., Surveillance Video, 911 Call, Medical Record, Deed, etc.)
- Last Name of the representing party
Example: A witness statement submitted by Attorney Smith should be named: Witness Statement_Smith
Document names that do not follow this protocol could cause confusion and create unnecessary delays.
This statewide document naming protocol applies in all CaseLines case types. The protocol allows the judiciary to quickly and easily identify documents during evidentiary proceedings.
Will my tabs and bookmarks function in CaseLines?
Hyperlinks to bookmarks or tabs that point to a location within the same document retain their functionality when uploaded into CaseLines. Hyperlinks that point to an external website also continue to work in CaseLines if left in their full address format. Compared to multiple paper documents that can be spread out during a hearing, a judge will likely only have one or two screens for viewing documents. As a result, navigating among separate documents can be challenging. Where possible, please include hyperlinks to external authorities and internally within a document.
Pro Tip: If you have a bookmarked PDF or a zip file, watch the video, “How to bulk upload documents” to learn how to correctly structure these files prior to uploading.
Watch: How to bulk upload documents
How do I upload individual documents in CaseLines?
You will receive an email from the court requesting evidence upload. That communication contains a link to the CaseLines Section/Bundle for your case. Click the link and drag & drop or browse for the evidence file(s).
You may also access your case for uploading by first logging into CaseLines. To locate your case, click the “View Case List” button, find your case and then click “Update Case” to the right of your case name in the list
To add/upload documents:
- Click the “Sections” button at the top of the screen
- Click “Upload Documents” next to the relevant section. You can click and drag documents into the box or click “Add Files” and select the files you want to add.
Quick Reference Guide: How to upload a document
Pro Tip: You can add multiple documents at once using the Import features. Select all documents that you want uploaded and then click “Start Upload.”
Watch: How to bulk upload documents
How do I view documents in CaseLines?
Locate your case by clicking on the “View Case List” button. To view documents:
- Click on the “Review Evidence” button to the right of your case name.
- Click on the name of the document in the left-hand column. Click on the bold type to open a section and see the available documents within the section.
You can also view your documents from the update screen:
- From your Case List, click Update Case to the right of your case name.
- Click Index at the top of the screen
- Click View next to the document you want to look at
How should I prepare for my trial or evidentiary hearing?
All attorneys are encouraged to attend training prior to their first in-person court proceeding where they will present evidence. In addition to learning how to use CaseLines to organize and manage evidence, be sure to read the quick reference guides and watch the videos on courtroom presentation method. A bit of practice is all it takes to confidently present using CaseLines. Online training resources are available here.
How do I make notes on documents in CaseLines?
CaseLines has multiple features for making notes and highlights on your version of the uploaded documents. When viewing an exhibit in the Review screen:
- Click on “Notes” at the top of the screen to make additional feature buttons appear.
- Click on “Add a page note”.
- Select the type of note you would like to make (e.g. “Draw a box”).
- Type in your note.
- Click “Save.”
- An index of the notes you have taken will appear in a column on the right-hand side of the screen — click on the “Page” button within each note in the index to be taken back to it.
Quick Reference Guides:
How do I return to the last viewed page of a document previously opened in CaseLines?
If you wish to move between multiple documents in CaseLines and return to the last-viewed page:
- Click on “Find” at the top of the screen to make additional feature buttons appear, and
- Click on the “Previous Document” button.
How will I present my evidence in court?
All litigators coming before the NH Superior Court are strongly encouraged to attend a CaseLines training session and/or view all of the videos and quick reference guides in these FAQs. For a very brief summary of using CaseLines in court, please continue reading.
You can assist the judge and others in the courtroom with navigating to a particular page during a hearing using the Presentation and Direct to Page features.
Recommended Resources to review before your hearing or trial:
Quick Reference Guides:
- How to navigate around the bundle
- How to view documents
- How to search within a case
- How to issue a page direction
- How to use the presentation feature
- How to active a second reading pane
Watch: Presenting Case Documents
How can I direct the judge to a specific page of a document?
One way to direct a judge to a specific page is to advise them of the section letter and page number generated by CaseLines for the document (e.g. A13). The judicial official would then:
- Click on “Find” at the top of the Review screen
- Click “Find Page” and enter the page number, and
- Either click “Find Page” or press the enter button on your keyboard to be taken to the desired page.
Another way to direct a judge to a specific page of a document is for the party to open the document in CaseLines, click on “Find” at the top of the screen, and then click on the “Direct Others to Page” button. This will send a message to all other parties that they can click on to be taken to the same page.
Can I view more than one CaseLines document on my screen at the same time?
You can open multiple documents in CaseLines by taking the following steps:
- Click “View” at the top of the screen to make additional feature buttons appear
- Click on “Open in New Tab”
A second reading pane will open so that you can read two documents side by side. You can also use the dual panes feature:
- Click on the Dual Panes Icon in the top right corner of your reading window (i.e. small overlapping rectangles)
- A new reading window will appear with a red header
- Select the document you want to read in your left-hand reading pane
- Click on the Active Pane Icon in the top of your index header
- Select another document from the index, this will now display in the right-hand reading pane
- Click the Active Pane Icon again to change the selection in your left-hand reading pane
- Click the cross in the top right corner of your right-hand reading pane to return to single pane view
Where can I get more help?
After you have logged into CaseLines, click on the Support button at the top of the screen. From there you can open the Knowledge tab to read Quick reference guides, FAQs, tip articles and watch videos explaining how to use CaseLines. If you require technical support, please email DECSupport@thomsonreuters.com or phone 1-800-290-9378.
See also: CaseLines Hearings – Tips for Counsel and Self-represented Parties
Who do I contact if the CaseLines platform is not working properly?
If you need support to resolve technical issues, please call 1-800-290-9378 and select either “CaseLines” or “Evidence Sharing” when you reach the directory or email DECSupport@thomsonreuters.com
Technical support provided by Thomson Reuters is available from 8 AM to 5 PM (Monday – Friday) Eastern Time Zone